

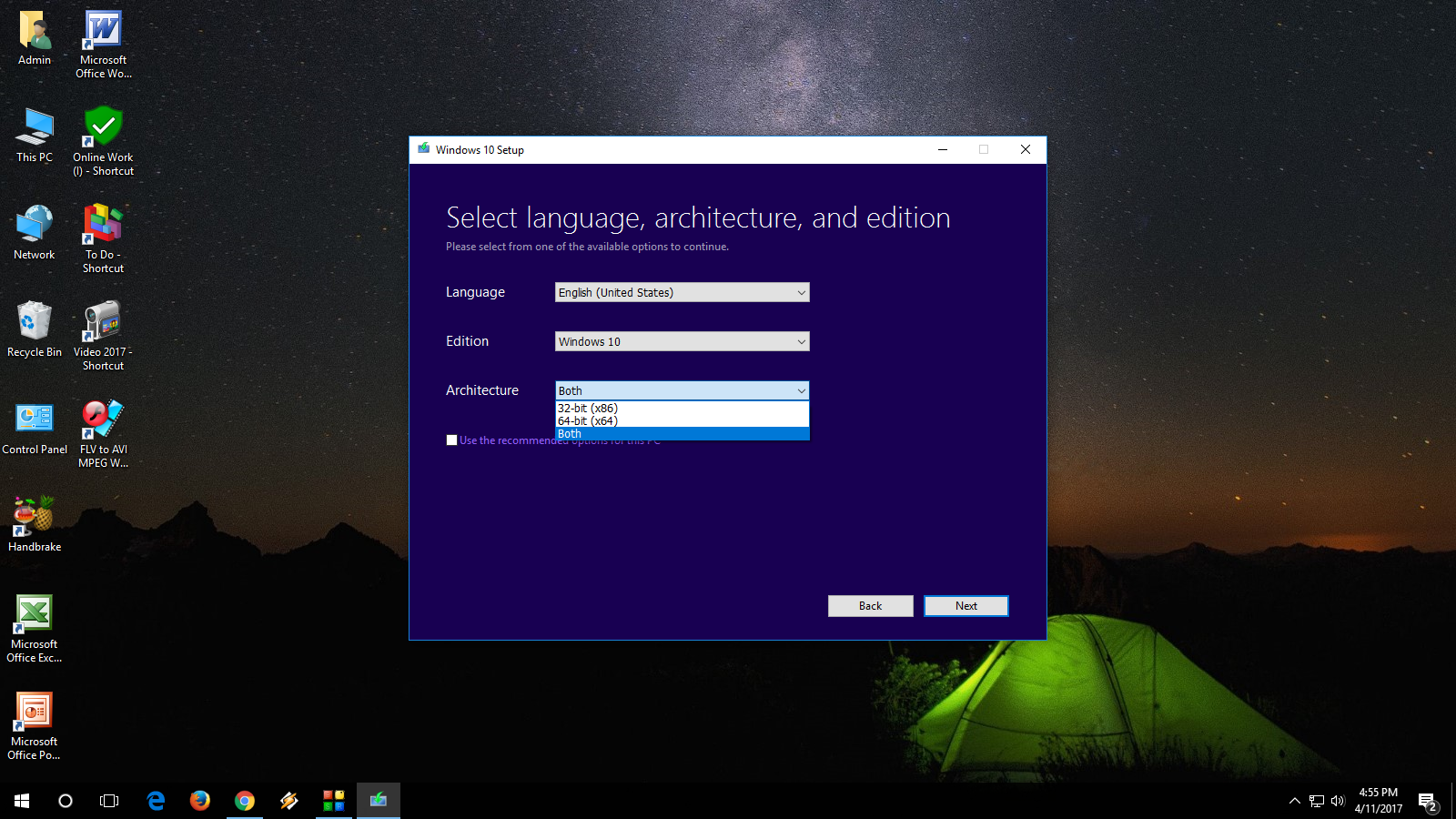
The machine will be created successfully and available in the library of VirtualBox.

Here choose the “ ISO” file of Windows 10, and then click the “ OK” button: When the machine is created, choose the machine, then click on the “ Settings” icon and the “Storage” option. It is recommended to choose “ Dynamically allocated” instead of “ Fixed size”: Then, choose the type of storage of the hard disk. Then, click on the “Create a virtual hard disk now” and then the “ Create” button to create the machine:Ĭhoose the “ VDI ( VirtualBox Disk Image)” type of Hard disk: It is recommended to assign memory size by moving the cursor in the green colored area (keep in mind the original memory of your machine): When all is set, click the “ Next” button, and assign the RAM size to the machine. Then, set the name for the OS which will be installed as well machine’s folder, type, and version: Once the VirtualBox window is opened, click on the “ New” button: To do so, open the VirtualBox and follow the steps given elbow: The virtual machine needs to be created to set up a ground for installing Windows 10 on VirtualBox.


 0 kommentar(er)
0 kommentar(er)
